Intro pagina bianca
Sommario
In questa guida vediamo il tipico problema della pagina bianca di WordPress e come risolvere questo errore che spesso accade anche chiamato il “White Screen of Death” la pagina bianca della morte.
Voglio riassicurarti che non hai distrutto il tuo sito wordpress, ma sono errori che possono capitare per diversi motivi e che puoi risolvere in meno di 2/5 minuti se hai un minimo di conoscenza del tuo hosting provider per accedere ai files di WordPress. Detto questo, iniziamo…
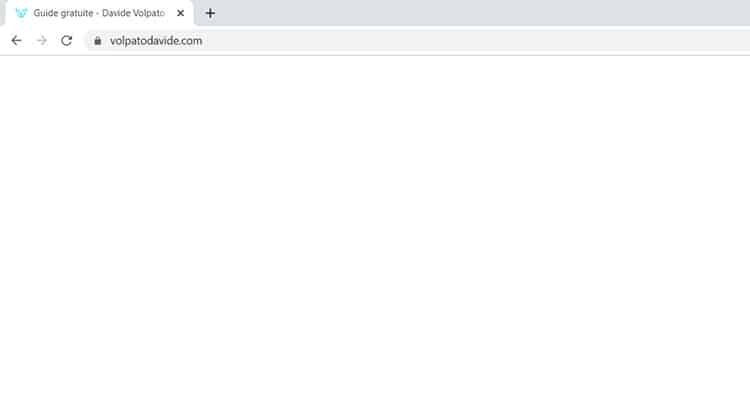
Esempio di Pagina bianca WordPress
Problema pagina bianca wordpress per colpa dei plugins
Uno dei motivi principali che spesso causano questo schermata bianca è l’installazione di qualche plugin che va in conflitto con altri giá installati. Infatti i plugin che sono un insieme di funzioni aggiuntivi alla reale funzione di WordPress permettono di aggiungere funzionalitá favolose, ma rischiano anche di rallentare il tuo sito e di iniettare degli script che vanno in contrasto con altri script giá presenti oppure hanno il codice con degli errori e quindi causano la famosa schermata bianca.
Ora se non hai aggiornamenti automatici dei plugin in teoria dovrebbe essere semplice individuare le ultime azioni che hai fatto come:
- Hai aggiornato un plugin recentemente?
- Hai installato un plugin?
- Hai modificato il codice di un plugin?
Intanto inizia a pensare alla risposta per una di queste domande, cosi saprai quasi sicuramente l’origine del problema.
Soluzione pagina bianca wordpress per colpa di un plugin
Adesso vediamo come risolvere il problema se causato da un plugin. Se hai ancora accesso all’area di amministrazione di WordPress, potresti riuscire ad andare nella sezione plugins e disattivare l’ultimo plugin installato oppure installare il plugin “Roll Back” per tornare ad una versione precedente.
Comunque quasi sicuramente non avrai accesso a “wp-admin” di wordpress quindi dovrai risolvere andando via FTP o Gestione dei file nel tuo hosting “spazio web”.
Come mi collego a FTP del mio sito e cos’é?
FTP sta per “File Trasfer Protocol”, quindi il protocollo di accesso per il trasferimento di file tra il computer “client” e il server “host” tutti gli hosting provider forniscono un accesso FTP e per collegarti puoi utilizzare un programma come FileZilla e inserire i vari dati di accesso che solitamente te li fornisce il tuo hosting provider che sia Siteground, FastComet, Tmdhosting, Aruba o simili.
Una volta inizializzata la sessione noterai una cartella, solitamente la root folder del server, e quindi tutti i files del tuo sito. La stessa cartella la puoi vedere utilizzando lo strumento “Gestione Files” che è disponibile su alcuni hosting come Siteground o altri che utilizzano il Cpanel, La gestione file ti permette di collegarti dal browser e vedere tutti i files del sito come se tu stessi utilizzando una connessione FTP. Non male vero?
Risolvere pagina bianca via FTP
Adesso che hai capito cos’é una connessione FTP andiamo a risolvere la pagina bianca!
Noterai nella tua root folder una struttura simile a questa:
- /wp-content/
- /wp-includes/
- /wp-admin/
- index.php
ed altri files…
Devi andare su /wp-content/ e /plugins/ (una cartella che trovi all’interno di /wp-content/ e individuare l’ultimo plugin che hai installato o aggiornato e rinominarlo aggiungendo “1” cosi facendo andrai a disattivare il plugin nel sito. Subito dopo apri nuovamente il sito nel tuo browser e in teoria la pagina bianca dovrebbe sparire e il sito ritornare online, dato il che il plugin con l’errore è disattivato.
Ad esempio se il plugin si chiama:
- /wpesempioplugin/
- /wpesempioplugin1/ [plugin rinominato]
Se questa soluzione non aiuta, continua a leggere ne ho altre!
Risolvere pagina bianca di wordpress aumentando il limite di memoria
Un’altro motivo che spesso viene sottovalutato sono le impostazioni della memoria di PHP, ovvero il linguaggio di programmazione su cui si basa WordPress che viene eseguito nel server. La memoria consigliata è di 256 Mb per WordPress ma in alcuni casi il tuo sito o tema ha bisogno di piú risolvere per eseguire degli script e quindi se c’é poca memoria non riesce a finire l’esecuzione dello script e tutto il CMS WordPress crasha con una bella schermata bianca.
La soluzione in questo caso è molto semplice e avrai bisogno di circa 1 minuto!
Collegati via FTP o gestione file come t’ho spiegato precedentemente e vai a modificare il file php.ini (se puoi) altrimenti il famoso file .htaccess che è presente nella root folder della tua installazione WordPress. Ora che hai individuato apri il file e incolla
- php_value memory_limit 256M (su .htaccess)
- memory_limit = 256M (su php.ini)
Una volta che hai aumentato la memoria dedicata al php quindi nel server puoi passare a comunicare a WordPress che puó utilizzare fino a 256M per la memoria di php.
Quindi sempre nella root folder apri il file wp-config.php e incolli prima del testo “/* That’s all, stop editing! Happy blogging. */ ”
define('WP_MEMORY_LIMIT', '256M');
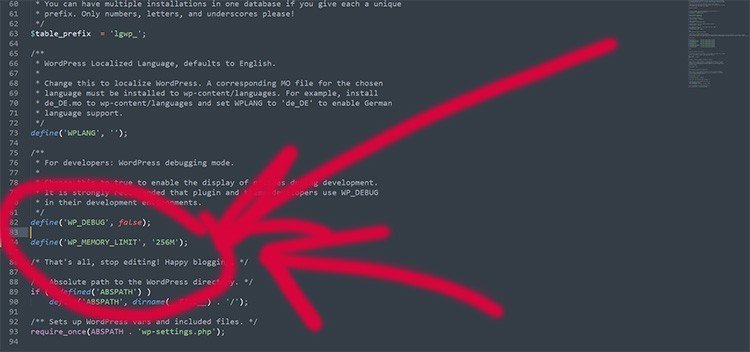
Inserisci define(‘WP_MEMORY_LIMIT’, ‘256M’);
Ecco che ora il tuo WordPress utilizzerá fino a 256M per la memoria PHP. Ora ritorna nel tuo sito e aggiorna e controlla se la pagina bianca non c’é piú!
.htaccess file danneggiato causa la pagina bianca di WordPress
Un’ultima soluzione che mi viene in mente è quella di controllare il tuo file .htaccess che è presente nella tua root folder di WordPress e controllare che non sia stato modificato in maniera non corretta subito dopo che hai installato un nuovo plugin o dovuto a qualche aggiornamento in sospeso.
Infatti spesso alcuni plugin soprattutto quelli per la gestione della cache, modificano questo file aggiungendo delle regole per l’ottimizzazione di velocitá del sito, peró qualche volta potrebbero manomettere alcune regole che servono al sito attuale per funzionare!
Lo stesso problema puó capitare con qualche plugin SEO o di gestione dei redirect che vanno a lovorare con la regole “RewriteEngine” ovvero quella per rendere tutti gli url “friendly url”, ma nessuno problema vediamo come risolvere.
Consiglio di rinominare il file .htaccess con “htaccessback.txt” cosi ce l’hai come backup e ne crei uno nuovo.
Come creare un file .htaccess nuovo su WordPress
La creazione di un file .htaccess nella root folder di WordPress richiede l’accesso via FTP o Gestione File nel tuo hosting cosi che potrai creare un nuovo file che chiamerai inizialmente “htaccess.txt” quindi un file di testo come vedi data l’estensione “.txt”.
Successivamente incolli questo codice qui sotto che è il codice di default di WordPress per fare funzionare la regole del “RewriteEngine”.
# BEGIN WordPress
RewriteEngine On
RewriteBase /
RewriteRule ^index\.php$ - [L]
RewriteCond %{REQUEST_FILENAME} !-f
RewriteCond %{REQUEST_FILENAME} !-d
RewriteRule . /index.php [L]
# END WordPress
Adesso salvi il file e ritorni riaggiorni la rootfolder via FTP o Gestione File e noterai che il file è salvato correttamente, quello che devi fare è modificare l’estensione .txt e rendendo un vero file .htaccess quindi modifica da:
- htaccess.txt
- .htaccess (nota bene che c’é il punto davanti alla “h” e non c’é piú l’estensione .txt)
una volta rinominato il file salva ed ora hai un nuovo file .htaccess non corrotto con le regole native di WordPress.
Conclusione risolvere pagina bianca WordPress
Spero che questa breve guide ti sia d’aiuto, come vedi richiede il minimo sforzo la risoluzione di questo problema che risulta frequente, in alternativa se utilizzi Siteground il migliore hosting per WordPress puoi richiedere al supporto di provare a risolverti il problema e solitamente ti aiutano.
Se se nuovo/a nel mio blog seguimi su Facebook.