Introduzione Pagamenti per Woocommerce
Sommario
In questo blog scrivo spesso articoli su Woocommerce perché è il carrello piú utilizzato al mondo ed ha superato di gran lunga prestashop e CMS per la creazione di e-commerce simili. Infatti puoi creare veramente un bellissimo e-commerce completo per la vendita dei tuoi prodotti ma anche un semplice sito LMS per la vendita dei tuoi corsi e info prodotti, insomma hai veramente l’imbarazzo della scelta dato che grazie a diversi pagebuilder che ho citato (Elementor e Oxygen ) ti puoi divertire a generare dei layout veramente unici.
Woocommerce ti permette di accettare quasi qualsiasi tipologia di pagamento (cosa che su altri carrelli cloud molto spesso sei limitato ai classici stripe, paypal, 2checkout) e questo è un grande limite soprattutto se operi in piú mercati! In questa guida vedremo come configurare i due principali metodi di pagamento utilizzati in Italia e nella maggiore parte delle nazioni in Europa e sono:
- PayPal (Paypal.com) | Adatto per carte, conti paypal, postpay etc
- Stripe (Stripe.com) | Adatto per carte di credito / debito
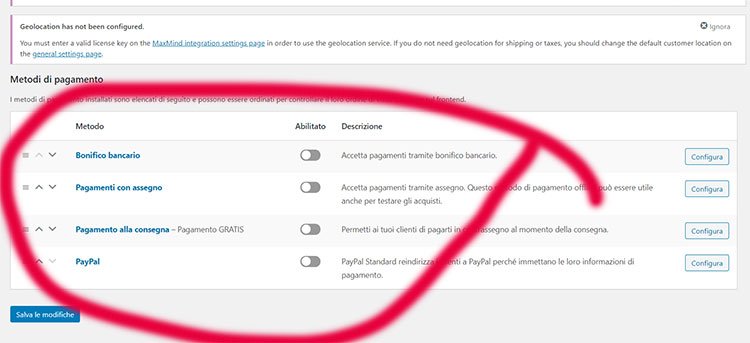
Ora iniziamo…
Come creare un account PayPal
Inanzittutto devi creare un account business nel sito di PayPal (https://www.paypal.com/it/) e lo puoi fare veramente in pochi minuti, ti basta avere una email. Io consiglio sempre di usare una email di dominio per un account aziendale quindi ad esempio (vendite@iltuosito.com) perché quando un cliente nel tuo sito va a fare l’acquisto selezionando come metodo di pagamento PayPal, li viene fatto fare un piccolo redirect su una pagina esterna, ovvero il sito di paypal, dove vedranno l’email dell’account del negozio.
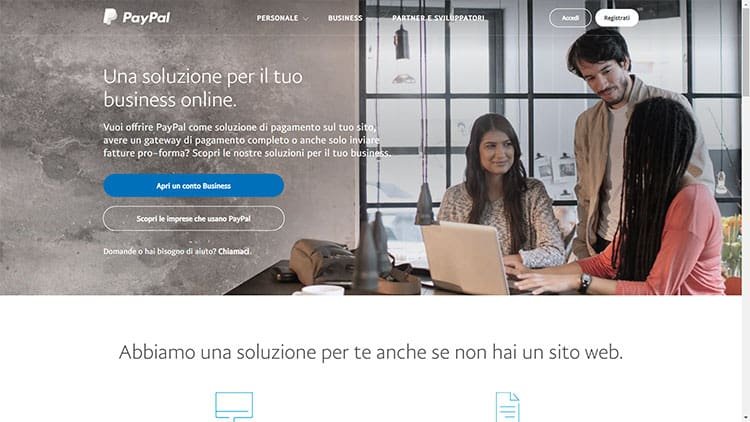
Quello che non vuoi è mostrare una email Paolo.Rossi@gmail.com ma piuttosto vendite@iltuosito.com ha totalmente un’altro effetto e questo aumenta il trust durante la fase di acquisto.
Come passare da paypal normale a paypal business
PayPal si distingue in PayPal personale e PayPal Business la vera differenza è che nella versione business che puoi attivare in pochi click nel tuo account, ti da tutte le funzioni e-commerce come (API developer, Pulsanti avanzati, Fatturazione, IPN) che ti servono per lavorare con un sito web con il carrello.
Andando a questo indirizzo ( https://www.paypal.com/it/webapps/mpp/merchant ) puoi fare click su “Apri un conto Business” e seguire la procedura.
Se invece hai giá un account personale noterai nei tuo profilo la voce “passa a business” e facendo click puoi compilare il form e inviare la richiesta. Il tuo account si attiva subito comunque non devi aspettare settimane!
Cos’é IPN di PayPal
PayPal ha quello che si chiama IPN ovvero (Instant Payment Notification) in pratica permette a PayPal di comunicare con il tuo carrello una volta ricevuto il pagamento inviando un “evento” come “pagamento ricevuto” e in base a questo il tuo sito che sia Woocommerce o altro potra automaticamente cambiare lo stato dell’ordine da “in attesa di pagamento” a “pagamento completato”. Questa funzione è quella che su altri payment provider come Stripe di chiama “WebHook” e svolge la stessa funzione.
Quali sono le commissioni di PayPal?
PayPal è il mio metodo di pagamento preferito per tutto e quando è disponibile su un e-commerce ne sono molto felice, quindi è un must avercelo nel proprio sito web, unica cosa ha delle fee forse altine ma c’é da dire che il processo di pagamento, supporto è semplicemente il migliore che esiste attualmente. Quindi le fees ovvero le commissioni che devi pagare per ogni transazione attualmente sono:
- 2.9% + $0.30 (commissioni PayPal)
Ora passiamo a Stripe
Come aprire un conto su Stripe per accettare i pagamenti con carta su Woocommerce?

Per accettare i pagamenti con carta su stripe puoi aprire un conto gratuito andando su https://www.stripe.com e in alto a destra c’é scritto “SignUp” subito dopo ti viene richiesto di inserire dei dati per l’account come:
- Nome
- Cognome
- Azienda
- P.iva
- Telefono
e riceverai una email con un link per confermare la registrazione. Nota bene che in questo caso puoi utilizzare tranquillamente la tua email personale dato che stripe non mostra l’email del proprietario ma solamente il nome dell’azienda.
Adesso che hai accesso a Stripe.com noterai che puoi visualizzare delle funzioni TEST ma il tuo account non è ancora attivo e quindi devi fare un ulteriore passaggio importantissimo per ricevere le LIVE API KEY.
Come attivare un account stripe?
Accedendo al tuo account vai su “Activate Account” sul menu di sinistra in alto è la seconda voce, facendoci click ti si apre un bel form molto lungho dove devi compilare tutti i dati personale e aziendali (inserisci dati veri). Una volta che hai completato questo noioso modulo alla fine ricordarti di fare click su “Invia richiesta” e il tuo account sará immediatamente attivato.
Dove sono le LIVE API KEY di Stripe?
Adesso che hai finalmente attivato completamente il tuo account stripe, in basso a sinistra nella sezione API noterai che potra cambiare tra TEST API (da utilizzare in fase di develop) e LIVE API.
La differenza se non la sai è semplice, una è per fare TEST quindi utilizzando dei numeri di carta di credito che stripe mette a disposizione per provare che la connessione tra il sito di stripe.com e il tuo carrello woocommerce funzioni senza dovere spendere tutti i soldi della carta di credito a caso. Invece la LIVE API è quella da utilizzare quando hai finito la fase di “produzione” quindi di test del tuo sito e hai deciso di aprirlo al pubblico ed accettare pagamenti con carte di credito vero.
Attenzione, ricordarti di inserire le LIVE API nel tuo plugin stripe per woocommerce che ora vedremo.
Riepilogo prima fase attivazione degli account
In questo momento dell’articolo siamo a buon punto diciamo a un buono 50% di quello che devi fare per accettare pagamenti con PayPal e Stripe nel tuo sito!!
Non andare oltre a questo punto se non hai giá attivato PayPal e Stripe.com perché per configurare i plugins che verranno citati nelle prossime righe hai bisogno delle credenziali e account funzionanti e attivati al 100%.
Quale plugin utilizzare per PayPal su Woocommerce
Quando installi Woocommerce noterai che nella sezione pagamenti ci sono alcuni gateway di pagamento e PayPal classico, quel plugin lo puoi utilizzare tranquillamente ma la procedura di attivazione è leggermente piú lunga perché dovresti anche crearti un account developer e configurare la api per prendere le api key quindi lascia stare… Disattivalo e fai su Plugins e scrivi: “PayPal woocommerce” subito noterai molte soluzioni ma quella che devi scegliere è la prima che esce.

Come vedi da questa immagine in realtá non ha bellissime recensione perché in passato aveva un bug ma secondo me è quello che funziona meglio ed è pure il plugin ufficiale creato dal team di Automatic, insomma una botte di ferro.. Un’altro punto a favore di questo plugin è il perfetto funzionamento con il funnel builder per WordPress CartFlow.
Come configurare plugin paypal per woocommerce
Adesso che hai installato e attivato il plugin noterai che su Woocommerce nella sezione pagamenti hai due paypal (il primo quello di default che t’ho detto di disattivare e il secondo, quindi quello che hai appena attivato. Entrando su quello nuovo noterai un pulsante azzuerro con scritto “click qui per configurare”.
Ora fai click sul pulsante azzurro e completa il wizard di attivazione molto intuitivo semplicemente andando avanti con i passaggi quindi:
- Click qui per configurare (pulsante azzurro)
- Ti si apre pop-up dove inserire le credenziali di paypal
- Accetti tutto quello che ti chiedono
- Fai click su ritorna al sito internet
- Salvi la pagina con le impostazioni di paypal
Bene, ora hai configurato correttamente PayPal nel tuo carrello woocommerce, ricordarti di attivare il metodo di pagamento!
Risoluzione problemi in fase di configurazione Plugin PayPal
Io sinceramente non ho mai avuto problemi, peró potrebbe essere che il tuo account non sia business e quindi non ti si completi il processo di attivazione, quindi ricordarti di torna sopra a questo articolo e vedere come attivarlo.
Quale plugin stripe per Woocommerce utilizzare
Adesso che hai finalmente installato almeno un metodo di pagamento, vediamo come accettare anche le carte di credito con Stripe e in questo caso ci sono dei passaggi extra da fare ma la procedura è simile.
Vai su plugins e cerca “Stripe Woocommerce” e installa quello ufficiale “Woocommerce Stripe Payment Gateway” by Woocommerce che puoi trovare in alto a sinistra:
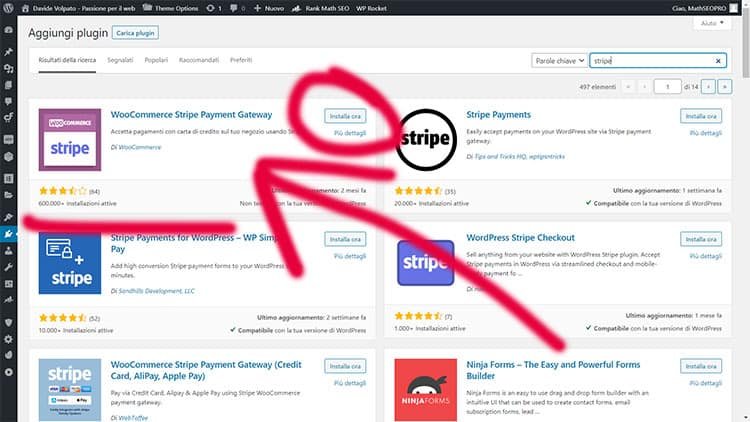
Una volta installato anche qui devi andare nelle impostazioni di woocommerce –> Pagamenti –> e noterai molte voci devi andare solo su quella con scritto “Stripe”.
Adesso scorri e vai nella sezione API KEYS e tornando nel sito di stripe.com nella sezione API LIVE inizi a copiare e incollare nel sito le varie chiavi segrete e pubbliche nei campi dove ti viene richiesto.
Una volta fatto bisogna fare un ulteriore passaggio ovvero comunicare a stripe il “WEBHOOK URL” del tuo negozio cosi che possa gestire gli eventi quando vengono ricevuti pagamenti e quindi aggiornare lo stato dell’ordine. Ti ricordi IPN di PayPal? Ecco la stessa cosa!
Nelle impostazioni del plugin noterai che c’é un url simile a questo (http://volpatodavide.com/wc/dsdsdsd) ecco copialo e vai su stripe.com nella sezione WEB HOOK e in alto a destra fai click su “Add WebHook” e lo aggiungi, selezioni tutti gli eventi e fai click su salva.
Ora sempre in quella sezione WebHook di Stripe noterai che sotto c’é una chiave oscurata la famosa “WebHook Secret” fai click e copiala, ritorna nel tuo sito e la incolli nel campo Web Hook Secret.
Fine, scorri in fondo alla pagina del plugin e fai click su salva.
Conclusione come configurare PayPal e Stripe
Come hai visto per configurare PayPal e Stripe ci sono alcuni passaggi da fare ma richiede veramente forse 1 oretta per configurare il tutto e sono sicuro che non avrai nessuno problema, nel caso fammelo sapere nei commenti qui sotto e ti risponderó.