Intro Streamlabs OBS
Sommario
Con l’arrivo di tecnologie innovative come la Fibra Ottica, nella maggior parte delle città italiane, la velocità di connessione e di navigazione ad internet in upload e in download ha raggiunto numeri importanti: questo è il motivo per cui il numero di persone che fanno ogni giorno steaming di videogiochi, su piattaforme come Twitch o Youtube, tramite il software Streamlabs OBS, è aumentato a dismisura. Installando Streamlabs OBS, attraverso i suoi temi, windget e la sua capacità di migliorare l’aspetto del flusso di connessione, con molte funzioni integrate, questo software ha permesso a molti utenti di gestire nel migliore dei modi la velocità di trasmissione e lo streaming dei contenuti dei gameplay live. Ma non solo, con Streamlabs OBS, gli utenti possono anche gestire, le donazioni Paypal su Twitch degli abbonati stream, la visualizzazione live stream chat e quella dedicata ai banner pubblicitari e ai sub obiettivi che si vogliono introdurre nella trasmissione.
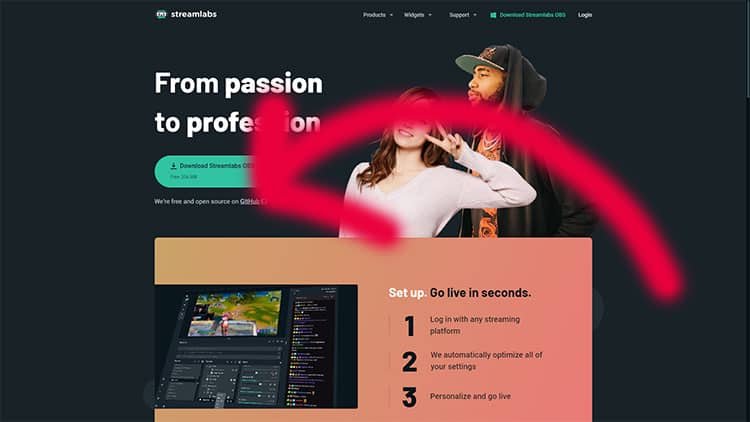
Sito ufficiale streamlabs.com per scaricare il software di Windows
In parole più semplici, se sei completamente digiuno riguardo al mondo dello streaming live dei gameplay, e non sai cosa tratta questa tipologia di software, lo Streamlabs OBS è un’applicazione mobile o software per pc, che viene utilizzata al fine di trasmettere in streaming live la visualizzazione del gameplay di un gioco. Anche Facebook,recentemente, con Facebook Gaming, si è integrato a Streamlabs OBS (SLOBS) con assistenza API completa. Oggi scoprirai tutto ciò che c’è da sapere riguardo a questo mondo, attraverso una guida Steamlabs completa, che ti illustrerà, passo dopo passo, quali sono le operazioni da eseguire per fare un corretto streaming live con Twitch e usare al meglio lo Streamlabs. Ma partiamo dalle basi, spiegando cos’è Twitch e a cosa serve.
Cos’è Twitch e a cosa serve: come funziona con Streamlabs OBS
Twitch è stato lanciato la prima volta sul mercato nel 2011, quando ancora le connessioni ad internet non era molto veloci, e la fibra ottica non arrivava in ogni provincia italiana; da allora è stata la piattaforma più utilizzata e di successo (insieme a Youtube, che ha una sezione dedicata allo streaming live dei giochi), utilizzata come strumento per i giocatori più talentuosi, per mostrare le proprie gesta al pubblico in tempo reale, attraverso lo steraming live.
Oggi Twitch è la piattaforma più utilizzata in assoluto, vanta 10 milioni di utenti connessi al giorno e più di due milioni di creatori di contenuti attivi (gameplayer, che attivamente ogni giorno mandano in streaming contenuti live) tra cui il mio amico Domenico che ti consiglio di seguirlo (https://www.twitch.tv/nuragic ) . Twitch si è diffusa così tanto come piattaforma, per merito anche del successo di eSports, che l’ha resa popolare, insieme a quella di Youtube.
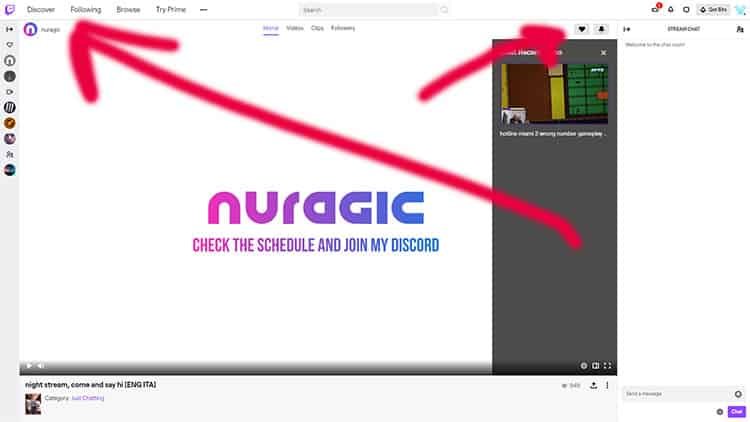
Segui Nuragic su Twitch ( https://www.twitch.tv/nuragic )
Una volta che si effettua l’iscrizione a Twitch, con la speranza di mandare in streaming il proprio gameplay live, direttamente da casa, l’avvio però non risulta così semplice come potrebbe sembrare, perché manca il supporto di un programma per la gestione della velocità di trasmissione, e spesso la visione non è ottimale e si blocca: è proprio in questo momento che entra in gioco Streamlabs OBS, software in grado di aiutare a trovare le migliori impostazioni per la riproduzione del gioco in streaming, e a migliorare l’interfaccia di trasmissione attraverso temi e windget.
Come si configura Twitch con Streamlabs OBS?
OBS è un software gratuito, Open Broadcaster Software, che rispetto al datato OBS, riesce ad offrire qualcosa di molto più completo ai giocatori con più esperienza. Streamlabs OBS ha funzionalità che nessun altro tipo di software dello stesso campo ha.
Per utilizzare Stremlabs OBS, è necessario prima registrarsi a Twitch ed accedere tramite il proprio account. Una volta installato, troverai all’interno di Stereamlabs OBS un’icona in alto a destra per entrare nelle impostazioni. Da lì si aprirà un menù, e dovrai selezionare la voce Streaming: scorrerà un menù a tendina, dove dovrai selezionare Twitch, e continuare con le istruzioni visualizzate per procedere con l’accesso. A questo punto avrai concesso l’autorizzazione a Streamlabs OBS di entrare ed accedere all’account di Twitch, ed avrai configurato correttamente Twitch con Streamlabs OBS.
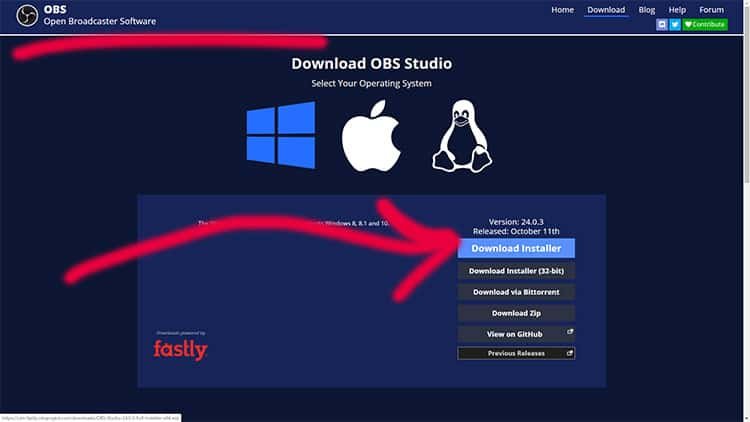
Come scaricare obs per stream video
Giunto a questo momento, dovrai procedere con la configurazione della trasmissione, così da gestire nel migliore dei modi, sia la trasmissione del gioco in tempo reale che il design di interfaccia che i follower e gli utenti visualizzeranno.
Come configurare il design e la trasmissione dello streaming con Streamlabs OBS
Impostare il progetto di trasmissione, chiamata anche scena, non è molto semplice, anzi è molto complesso soprattutto se siete giocatori avanzati ed avere desideri di una certa portata. Raggiungere risultati discreti però è più semplice, anche grazie all’introduzione di temi che semplificano il lavoro. Vediamo come.
Per iniziare, tramite la l‘icona Editor, potrai creare una scena semplice attraverso l’acquisizione del gioco, ma sarai anche in grado di aggiungere windget di tutti i tipi, anche quelle che vengono utilizzate per avere delle donazioni tramite paypal dagli abbonati del vostro canale, così da guadagnare su ciò che si sta facendo, o quelle riguardanti banner pubblicitari o latro ancora.
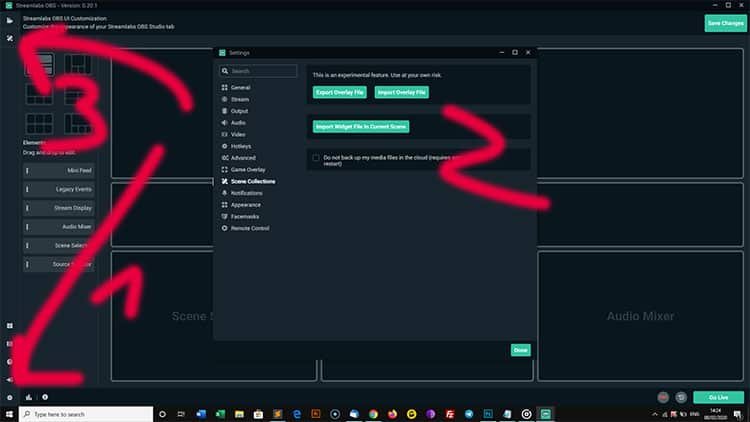
Streamlabs importare una scena o template
Cliccando sul menu Sorgente della scheda Editor, potrai quindi aggiungere elementi come webcam, immagini, widget e testo, fino ad elementi più complessi. Tramite Steamlabs OBS, potrai gestire una serie di funzionalità maggiori all’interno del tuo ambiente di streaming video live, con la possibilità di impostare ed ottimizzare al massimo i settaggi per lo streaming.
Da qui potrai dedicare tempo a trovare il design che vorrai utilizzare per comunicare i tuoi contenuti, i caratteri che fanno al tuo caso e tutto ciò che riguarda la trasmissione. Stai attento a non inserire troppi elementi all’interno dell’interfaccia di gioco: fai attenzione che quelli che andrai ad utilizzare non coprano zone importanti, come ad esempio una mini mappa o altri elementi indispensabili per la comprensione del gameplay.
Tramite Stremlabs OBS, riuscirai ad avere a disposizione una libreria molto ampia di temi preimpostati, utile soprattutto se non hai molta voglia di perdere tempo con la creatività della dell’interfaccia di gioco stereaming. Andando sull’icona dei Temi, in Streamlabs, se ne trovano per tutti i gusti e per argomenti diversi, con ricerche settoriali tramite nome e tipo del gioco e altro ancora.
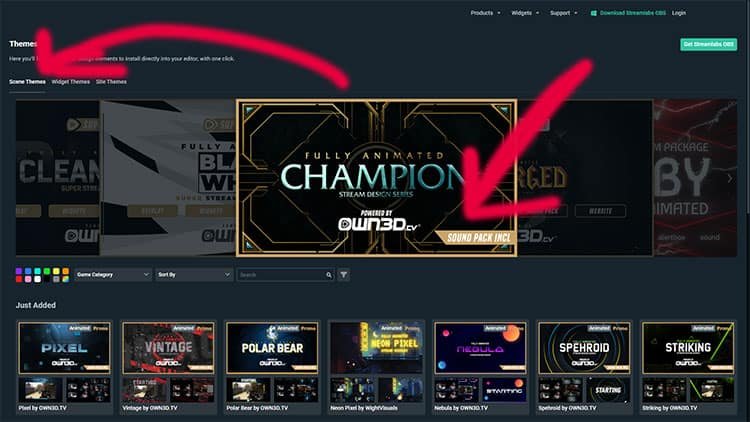
Selezionare un template per streaming (https://streamlabs.com/library#/)
Per effettuare una trasmissione in diretta streaming, la prima cosa che dovrai fare è collegarti a Twitch, attraverso Streamlabs OBS, e andare sull’opzione Trasmetti in diretta nell’angolo in basso a destra del software. Dovrai immettere il titolo della trasmissione (quello che visualizzeranno i tuoi follower), e selezionare il gioco attraverso il menù a scorrimento che comparirà sul momento.
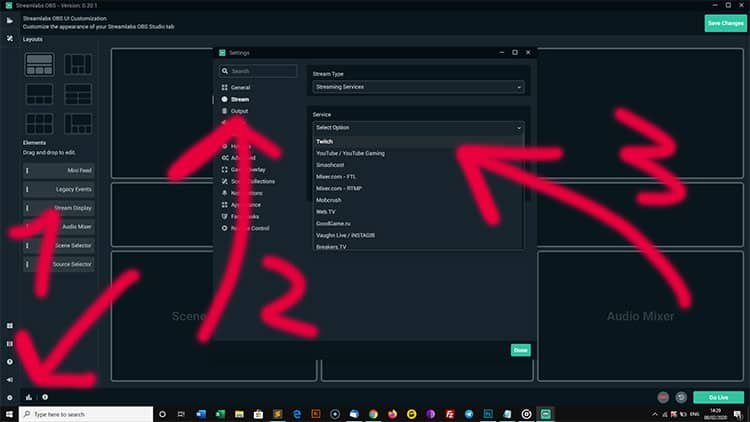
Come collegare twitch a streamlabs
Cliccando conferma inizierà lo streaming live del gameplay (se avrai impostato nelle configurazioni Streamlabs OBS anche la webcam, in simultanea ci sarà un riquadro dedicato alla tua immagine in diretta, posizionata dove avrai scelto in fase di configurazione). Un ulteriore consigli che mi sento di darti è quello di accedere alla chat di Twitch per interagire rapidamente con gli utenti: infatti Streamlabs OBS offre un supporto integrato per la chat di Twitch, e tramite l’applicazione di Streamlabs, potrete anche trovare subito la chat attraverso l’icona a destra delle impostazioni, senza che sia necessario che il browser di Google Chrome sia aperto durante la trasmissione steaming in tempo reale.
Come configurare nel dettaglio Streamlabs OBS: editor, windget e temi
Come già accennato, Stremlabs OBS è un software per Windows, ma anche un’applicazione per iOSe Android, per tutti coloro che voglio trasmettere il gameplay live tramite dispositivo mobile come smartphone e tablet.
Seguendo il procedimento che ti ho spiegato prima, dopo aver installato Streamlabs OBS e aver effettuato l’accesso all’account di Twitch, così da autorizzare il software a gestire i dati dello streaming, dovrai andare sull’icona impostazioni per gestire l‘Editor del software.
Se prima ho accennato qualcosa a riguardo, adesso entriamo nel dettaglio: dall’editor, potrai gestire il flusso per impostare le varie scene.
Per gestire i Windget dovrai:
- Cliccare sul pulsante “+” all’interno della voce “Fonti” del gruppo;
- Cliccare su “chat box” per visualizzare i live feed della tua trasmissione, con gli utenti e follower;
- Da “fonti” potrai introdurre windget di tutti i tipi, audio, browser etc;
- Per aggiungerne uno dovrai cliccare su di esso con doppio clic, per aprirne le impostazioni di gestione;
- Dalle impostazioni di gestione potrai configurare i controlli dei vari windget;
- Posizionare i vari windget sullo schermo in modo corretto, a secondo delle tue esigenze di gioco e del tipo di gamplay che devi mandare in steaming.
Per gestire i Temi, dovrai semplicemente andare sulla sezione “temi” dove troverai tutti i modelli già preimpostati.
Come configurare al meglio Streamlabs OBS
Quando scarichi, installi ed avvii Streamlabs OBS, il programma inizierà ad analizzare la velocità della connessione ad internet e della configurazione hardware del tuo computer: in completa autonomia, il programma riuscirà a valutare ed ottimizzare al massimo le impostazioni, a seconda di questi due parametri fondamentali, così da garantirti il meglio per quanto riguarda le prestazioni di streaming del gameplay live stream.
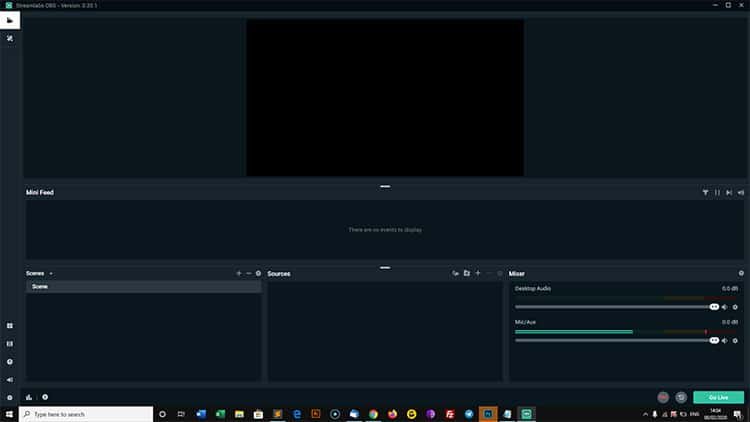
Analizzando attentamente la potenza del tuo pc, Streamlab OBS, sarà in grado di associarla alla velocità di connessione e settare tutto al meglio, ma se sei uno “smanettone” e vuoi procedere manualmente con le impostazioni, tramite configurazione manuale dovrai:
- 1) Cliccare sul tasto impostazioni;
- 2) Cliccare sul pulsante Output che troverai nel riquadro laterale;
- 3) Scegliere quale codificatore vuoi applicare: in questa procedura dovrai selezionare il codificatore hardware che hai installato, o è NVENC o Quick Sync. Se non ne hai uno, clicca su (x264). Il consiglio che ti do è quello di scegliere un codificatore software, se non hai un PC dedicato al game-streaming molto potente ed efficiente;
- 4) Determinare la velocità di trasmissione del segnale streaming: per farlo dovrai fare un semplice calcolo. Segnati qual è la velocità di caricamento del tuo computer, e sottrai a questa cifra il 20%, così da impostare una velocità ottimale, in caso di piccole perdite di segnale. La velocità di trasmissione migliore, quella che ti consiglio di inserire, è di 4000 Kbps (non esagerare con quest’impostazione perché puoi rischiare che lo streaming si veda male e risulti poco fluido). Per quanto riguarda il numero di fotogrammi, il consiglio è di immettere come intervallo del fotogramma chiave, il valore 2, per ottenere la migliore qualità;
- 5) Cliccare su video per scegliere l’output. La configurazione dell’output è determinante per la risoluzione dello streaming e la velocità di visualizzazione degli utenti. Le impostazioni che ti consiglio di immettere, se vuoi modificare quelle pre-calcolate da Streamlab OBS, sono 720p, cioè 1280×720 pixel, come risoluzione, ed una velocità che non superi i 30 fotogrammi al secondo. Il valore dei fotogrammi al secondo, impostato più basso di 30, migliora la qualità dello streaming, ma ne peggiora la fluidità dell’immagine: attenzione però a non esagerare, perché lo streaming si può bloccare se supera di troppo il valore ottimale, a meno che non possiedi una connessione ad internet potente ed un computer top di gamma per il gameplay. Se vuoi andare sul sicuro segui il mio consiglio e imposta 30 fotogrammi al secondo.
Come “streammare” al meglio con Streamlabs OBS su Twitch: hardware e connessione
Se l’obiettivo che vuoi ottenere è quello di “streammare” al meglio con Streamlabs OBS su Twitch, non ti puoi limitare a settare le semplici impostazioni di configurazione di Streamlabs OBS, o lasciare che il software faccia il suo lavoro da solo (anche se già è configurato per ottenere le migliori prestazioni rispetto all’hardware e alla connessione di cui disponi).
Il mio consiglio è quello di acquistare un comparto hardware che si sposi bene con questo tipo di esigenza: lo stesso Twitch, consiglio di avere un computer con un processore che sia superiore o uguale ad Intel Core i5-4670 (o il suo equivalente AMD), con almeno 8 GB di RAM; ma non solo, se vuoi mandare in streaming contenuti di gameplay in tempo reale, avrai bisogno di una potente scheda video con almeno DirectX 10 o successivi. Ovviamente un’ottima web cam HD come questa che trovi su Amazon (https://amzn.to/2H2vwtg).
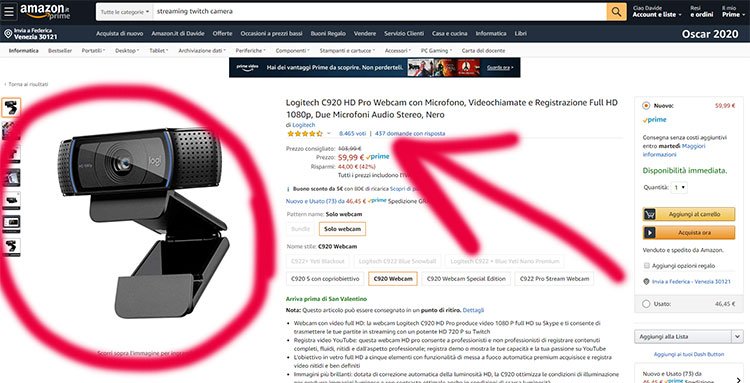
Twitch camera HD ( https://amzn.to/2ukYTo0 )
L’altra impostazione fondamentale di cui abbiamo già parlato è la velocità di connessione ad internet, parametro indispensabile per avere un flusso fluido di uscita del segnale di trasmissione streaming. Il mio consiglio è di avere una connessione che abbia una velocità di upload di almeno 3 megabite al secondo (di upload, non di download, perché lo streaming dei contenuti live, prevede un caricamento di dati e non uno scaricamento). Più alta sarà la velocità di upload, migliore sarà il flusso in uscita della trasmissione streaming.
Altra azione fondamentale è la scelta del programma da utilizzare, ne esistono molti, ma in questa guida Stremlabs, ti ho mostrato come questo software sia di gran lunga il più potente e completo per la gestione e la registrazione dei dati da inviare a Twitch o Youtube e altre piattaforma di video streaming tra cui Facebook Gamers.
StreamLabs+OBS, sono la configurazione migliore. Streamlabs, oltre ad essere più pratico, ti permette di consumare meno CPU degli altri software, ed inoltre non dovrai tenere aperto OBS e la pagina internet di Streamlabs, allo stesso tempo.
Perché utilizzare Streamlabs?
Steamlabs è un software completo per lo streaming del gameplay, tramite account e piattaforma Twitch o Youtube: ti consiglio questo software perché è in grado di darti un’interfaccia grafica semplice e intuitiva, e allo stesso tempo funzionalità molto complesse, ma facili da gestire. Potrai Inserire GIF, immagini, effetti audio, predefiniti o personalizzati, windget, come le donazioni di paypal, temi grafici, scegliere la durate degli alert, i font da usare, i caratteri, e dove posizionare tutto all’interno dell’immagine da mandare in streaming.
Steamlabs ti permette tutto questo, e lo fa in modo gratuito, poiché è un software Open Broadcaster Software: utilizzandolo, la tua esperienza di streaming sarà la migliore in assoluto, perché il software riesce a capire quali impostazioni deve inserire rispetto alla velocità di connessione e alle prestazioni del tuo computer. Lo streaming live, con Steamlabs, diventerà un esperienza unica, potente e fluida allo stesso tempo!